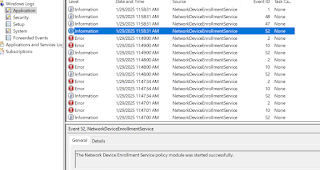We've been able to configure software update policies on iOS and macOS devices for a while, right. However this is new and different, released in March 2025 (Service release 2503). "Managed software updates" means something very specific. We can now configure devices to automatically update to the latest OS version using Apple Declarative device management.
Declarative device management (DDM) is an update to the existing protocol for device management that can be used in combination with the existing MDM protocol capabilities. It allows the device to asynchronously apply settings and report status back to the MDM solution without constant polling. This is ideal for performance and scalability.
To configure Managed software updates, navigate to Devices > Manage devices > Configuration > Create > New policy > choose iOS/iPadOS or macOS for platform > select Settings catalog for profile type.
Add the setting Declarative device management > Software Update Enforce Latest.
You'll also see the "Software Update" and "Software Updates Settings" setting, more on them shortly.
We have three items to configure
- Enforce Latest Software Update Version: If true, devices will upgrade to the latest OS version that is available for that device model. This uses the Software Update Enforcement configuration and will force devices to restart and install the update after the deadline passes.
- Delay In Days: Specifies the number of days that should pass before a deadline is enforced. This delay is based on either the posting date of the new update when released by Apple, or when the policy is configured.
- Install Time (optional): Specifies the local device time for when updates are enforced. This setting uses the 24-hour clock format where midnight is 00:00 and 11:59pm is 23:59. Ensure that you include the leading 0 on single digit hours. For example, 01:00, 02:00, 03:00.
The configuration in the screenshot will force an update of the device 1 day after Apple release an update, at no particular time. The device will always remain at the latest OS version. This is called an "automatic managed software updates policy".
If you select the Software Update setting in the settings picker, your options are different.
- Details URL (optional): Enter a web page URL that has more information on the update. Typically, this URL is a web page hosted by your organization that users can select if they need organization-specific help with the update.
- Target Build Version (optional): Enter the target build version to update the device to, like 20A242. The build version can include a supplemental version identifier, like 20A242a. If the build version you enter isn't consistent with the Target OS Version value you enter, then the Target OS Version value takes precedence.
- Target Date Time: Select or manually enter the date and the time that specifies when to force the installation of the software update.
- Target OS Version: Select or manually enter the target OS version to update the device to. This value is the OS version number, like 16.1. You can also include a supplemental version identifier, like 16.1.1.
This is called a "manual managed software updates policy" as you need to create a new one for every OS version you need to update to. You would use this policy if you are unsure about updating to the latest and greatest as soon as possible.
Remember Software Updates Setting in the Setting picker, what is that one about?.
This give us a single place to configure managed software updates. You may want to manage aspects of the software update process leading up to the enforcement of an update. Using this configuration, you can:- Require that an admin or standard user can perform updates on the device
- Control how users can manually interact with software update settings like automatic download and install or the behavior of Rapid Security Responses
- Hide updates from users for a specified time period
- Suppress update notifications up to one hour before the enforcement deadline
- Control whether users are allowed to update to the latest major update, latest minor update, or are offered both.
Precedence
Now that we have several places to configure updates for iOS and macOS devices, what happens when there is a conflict? Managed software updates (both automatic and manual) have precedence over other policies that configure software updates. If you configure managed software updates and also have other software update policies assigned, then it's possible the other update policies have no effect.
iOS/iPadOS precedence order:
- Managed software updates (Settings catalog > Declarative Device Management > Software Update)
- Update policies (Devices > Update policies for iOS/iPadOS)
macOS precedence order:
- Managed software updates (Settings catalog > Declarative Device Management > Software Update)
- Update policies (Devices > Update policies for macOS)
- Software updates (Settings catalog > System Updates > Software Update)
We have seen that you can create software update policies or managed software update policies for Apple devices in Intune. Both policy types can manage the install of software updates on devices. However, there are some differences between the two policy types. Microsoft have provided a table to help you decide which policy type to use.
I hope this helps you to understand the new "managed" policy type and how it differs from what we already had. Until next time.....