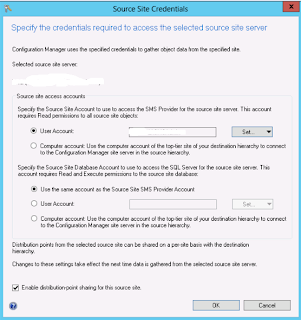Note that the term "upgrade client" is a misnomer. There is no upgrade. The ConfigMgr 2007 client is uninstalled as part of the process and then the 2012 client is installed. There are various methods to install the 2012 client.
1. Manual client push
2. Automatic client push
3. WSUS
4. Group Policy script
2. Automatic client push
3. WSUS
4. Group Policy script
When you are migrating from ConfigMgr 2007 to 2012 it is very important to avoid overlapping boundaries - it is supported for content location but not for site assignment. Therefore do not configure your boundary groups for site assignment and avoid using the automatic client push until you are finished your migration.
The simplest way to install the 2012 client is to use the manual client push using the option "Install the client from a specified site". In this way no further configuration is necessary.
I like to carry out the migration on a site by site basis (clients and DP at the same time) and thoroughly test as I go. You can also migrate all the clients before the DPs as the DPs can be shared between the 2007 and 2012 clients. It's your choice.