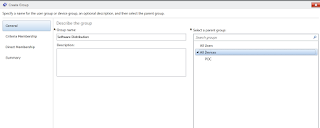Part 9 of my Windows Intune Step by Step Guide describes Reporting.
Navigate to Reports > Overview
See the types of reports that Intune offers
- Update Reports
- Detected Software Reports
- Computer Inventory Reports
- License Purchase Reports
- Licence Installation Reports
We will concentrate on Computer Inventory Reports. Select "Computer Inventory Reports".
Edit the Operating System section
Select "Include only the following" and choose Windows 8. Click OK.
On the top right hand side of the console click Save As. Enter a name for the report.
Notice on the top right side of the screen you can also click Load to select a previously saved report
On the bottom right hand side of the console click "View Report"
Review the criteria you have selected
Click on Hardware Details to see your inventory of Windows 8 devices
Scroll over for more information
Scroll over for more information
On the top right hand side of the console note the options to Print or Export the report. Click to Export.
Note that the options are .csv and .html. Choose one and click Export.