Part 8 of my guide describes software deployment via Windows Intune. In this example we will deploy the Microsoft Lync client to a group of devices.
The first step is to create a Group of devices (as we saw previously with software updates, you cannot deploy software to an individual device).
Now we have to add the software installation files to Intune.
Navigate to Software > Overview and click on Add Software. This launches the Windows Intune Software Publisher. You will have to re-authenticate to access the publisher.
Setup.exe appears on bottom left of screen. Open this.
Choose to run the setup file
Choose to run the Publisher setup
Windows Intune Software Publisher files download
Log in to the Publisher
Select "Add Software"
Review and click Next
Choose "Software Installer" and "Windows Installer" and browse to the location of the installation files.
Enter a name and description
We will deploy to any architecture and operating system
(however, we could limit the deployment to 32-bit Windows 8 only, for example)
Choose to "Use the default detection rules" - you can create your own if you wish.
Enter any command line switches you require. I want my installation to run silently.
Accept the default return codes and click Next
Review the Summary of your settings and click Upload
Note that the installation files are compressed
and encrypted.
Upload has been completed.
The software is now available in the Intune console.
Right click and choose "Manage Deployment"
Choose the group you created earlier.
Choose a "Required Install" and click Finish. The software will now be deployed according to your schedule. You can also force the installation on individual devices (force the installation, not deploy to in the first instance).
Click Close
See current status - successful deployment.
Metered connections: Windows 8 detects 3G connections to be "metered connections" by default. This means that there is a level of control over what is allowed to be downloaded (to prevent high data download costs). Software deployment is prevented using metered connections. In order for the deployments to be successful devices must be using a WiFi connection.

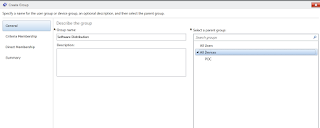




























Hello guys, I am trying to login on Windows Intune Software publisher but it shows me a blank page. Does anyone have any idea on what the problem may be?
ReplyDeleteThanks in advance.
PS: Good article
I've referred to this above.
Delete"Navigate to Software > Overview and click on Add Software. This launches the Windows Intune Software Publisher. You will have to re-authenticate to access the publisher.
Setup.exe appears on bottom left of screen. Open this."