In the last blog post I described how to carry out an in-place upgrade to Configuration Manager 1511. Use the link above to get back to my "Configuration Manager landing page" if you want to find that blog post.
This post describes a new install. If you have experience installing ConfigMgr 2012 then you will have no problem with this - it's very similar and the prerequisites are practically the same.
Before you start the process you should study the official Microsoft documentation. Have a look at Install System Center Configuration Manager sites on TechNet library.
So let's start by having a look at the prerequisites. Much of it is identical to the ConfigMgr 2012 prerequisites. I've provided a link to a previous blog post rather than duplicating the work.
Prerequisites
Permissions
The installation account must be local administrator on the ConfigMgr Site Server and SQL server (if remote). The account must also be Sysadmin on the SQL instance.
If SQL server is remote the computer account of the ConfigMgr server must also be local administrator on SQL server and Sysadmin on SQL instance.
Create System Management container and delegate control (same as ConfgMgr 2012)
http://www.gerryhampsoncm.blogspot.ie/2013/02/sccm-2012-sp1-step-by-step-guide-part-1.html
Schema Update (same as ConfgMgr 2012)
http://www.gerryhampsoncm.blogspot.ie/2013/02/sccm-2012-sp1-step-by-step-guide-part-1.html
Windows Assessment and Deployment Kit
Verify that you have Windows Assessment and Deployment Kit 10 installed (if not already installed). Note that you should not use the current version of this ADK (1511). Microsoft have confirmed that this version has issues and recommend not using it. Read more about this in the Configuration Manager Team Blog The previous RTM version (10.0.26624.0) should be used and can be download from here
The ADK installation is the same as for ConfigMgr 2012
http://www.gerryhampsoncm.blogspot.ie/2013/02/sccm-2012-sp1-step-by-step-guide-part-1.html
You need the following features:
- Deployment Tools
- Windows PE
- USMT
Server roles and features (same as ConfgMgr 2012)
http://www.gerryhampsoncm.blogspot.ie/2013/02/sccm-2012-sp1-step-by-step-guide-part-1.html
I would also recommend Nicolaj Andersen's ConfigMgr Prerequisite tool. Download it here
WSUS Hotfix (KB3095113)
Install KB3095113 after you add WSUS (recommend adding WSUS after installing SQL). This hotfix enables Windows Server Update Services (WSUS) on a Windows Server 2012-based or a Windows Server 2012 R2-based server to sync and distribute feature upgrades for Windows 10. You can download the hotfix here.
SQL Server (local installation recommended)
See here for supported versions of SQL server.
Collation required: SQL_Latin1_General_CP1_CI_AS
Configuration Manager installation
Mount the Configuration Manager 1511 ISO. Launch the splash screen (splash.hta)
Click Install.
Click Next.
We want to install a stand-alone Primary Site. Choose "Install a Configuration Manager primary site". Make sure that the "Use typical options" box is unchecked.
Enter the license key (prepopulated if you download the ISO from the VLC) and click Next.
Accept the license terms.
Accept the license terms for SQL Express, SQL native client and Silverlight 5. These will be required for installing clients and secondary sites.
Enter a location for the downloaded prerequisite files.
The prerequisite files download.
Choose the ConfigMgr console language....
....and the client languages for Configuration Manager to support.
Choose a suitable Site Code and Site Name. Choose the ConfigMgr installation folder (it should NOT be on the C: drive). Ensure the "Install the Configuration Manager console" box is checked.
Choose to "Install the primary site as a stand-alone site".
Accept that we can add a CAS later and continue.
Specify the SQL server and database name (if not default instance).
Choose location for SQL database and log files (not on C: drive)
Verify the location of the SMS Provider and click Next.
Choose http for communication method (https requires PKI infrastructure).
Choose to install a management point and distribution point (if required, recommended in most cases).
Click Next at the Usage Data screen.
Let's choose to add the service connection point now. We could add it after the installation if we wanted. This is new and I'll be discussing it in later blog posts.
Review the settings and click Next to continue.
The Pre-requisite checker runs. If there are no errors you can then choose to "Begin Install".
The installation commences.
The installation has completed.
See new version 1511 (Site version = 5.00.8325.1000).
Verify the Site Status.
Verify the Component Status.
This is the "new" Configuration Manager". See the new Windows 10 Servicing feature.
Now install hotfix (KB3127032)
This hotfix addresses the following two issues:
- The "Upgrades" entry is missing from the list of classifications in the Software Update Point Component Properties. This issue occurs even after the following Windows Server Update Services (WSUS) update is applied: 3095113 Update to enable WSUS support for Windows 10 feature upgrades
- Windows 10 upgrades cannot be downloaded by using the Download Software Updates Wizard. Errors that resemble the following appear on the Completion page of the wizard:
Error: Upgrade to Windows 10 Pro, version 1511, 10586
Failed to download content id {content_id}. Error: Invalid certificate signature
Download this hotfix here
I hope you find this blog post useful. In the next blogs I will describe the new features of Configuration Manager 1511. Until then.....














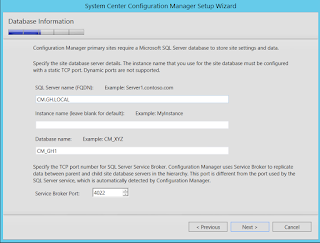














Just want to notify you that your SCCM product key is visible in the review settings image.
ReplyDeleteThanks for letting me know. It's OK though. There is a single license key across all System Center products. It's not customer specific.
Delete